The beauty dish is an essential accessory for many photographers. The choice between a white or silver beauty dish can have a considerable impact on the final look of your shot. Find out how the two colors compare, and choose the one that best suits the style of photo you want to create.
Welcome to the ultimate guide to troubleshooting tethered capture sessions.
You’re a professional photographer, ready to start your shoot, but you’re stuck because the tether connection between camera and computer isn’t working?
In this article, we review the most common connection problems during tethered photo sessions. We’ll also give you a checklist of things to check when you can’t connect the camera to the computer, to make sure your photo shoots go smoothly!
Table of contents
1. The first steps
- Make sure your software (Capture One, Phocus, Lightroom…) supports the make and model of your camera in tethered mode.
- Check that you have downloaded the latest version of your software and that all updates have been carried out. (Software does not update automatically).
- Make sure your camera’s firmware is up to date.(Canon, Hasselblad, Fujifilm)
- Choose a tether cable compatible with your camera and computer.
Tips: Find out how to choose the right tether cable for your camera and computer.
Choose your tether cable
-
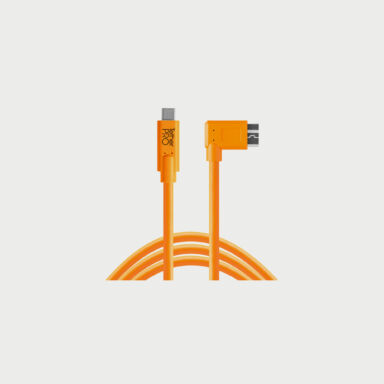 In stock72,59 €Add to cart
In stock72,59 €Add to cart

2. Connecting your camera to the software
- Connect your camera to your computerusing the tether cable.
- Switch on the computer and launch your software, keeping the camera switched off.
- Make sure that no other software is running in the background.
- Open your shooting software.
- Start the capture session in connected mode in the software.
- Switch on your camera. The software should detect the connected camera automatically.
- Start shooting to see if the images display well on the computer.
3. What to do if you have connection issues between your camera and the shooting software?
- Check that your camera is supported.
- Restart your computer.
- Restart the software and check that no other software is running in the background.
- Switch your camera on and off.
- Disconnect and reconnect the cable. (Make sure it’s plugged in the right way round if it’s a unidirectional cable).
- Check your memory card.
- Check that your camera is recognized by the computer.
- Deactivate computer and camera sleep mode.
- Try to fully charge the camera battery.
- Check for updates to capture software and camera firmware.
- Test another tether cable.
- Check for damaged ports.
- Determine if you need an amplifier.
Tips: A common mistake is to connect your unidirectional cable the wrong way round. Remember that the connector with the brand logo plugs into the camera port, and the connector with the computer design plugs into the computer.


4. Best practices for trouble-free tethering
-
Make sure your camera’s sleep mode is deactivated
The computer must always recognize the camera during tethering. If the camera goes into standby mode, the computer may no longer recognize it and the connection may be interrupted.
-
Check battery charge
If your camera’s battery is low, the connection may be frequently interrupted. To ensure a stable connection, use a fully charged battery.
-
Nikon users: remove the memory card from your camera
When shooting in tethered mode with Nikon cameras and many software programs, images are not stored on the camera’s memory card, but directly on the computer’s hard disk in the folder you have chosen. If your memory card is full or contains data, this can disrupt image transfer. It is therefore preferable to remove the memory card from the camera.
Tips: This precaution is not necessary if you are using Smart Shooter software, which saves images to both card and computer.
-

 In stock60,50 €Add to cart
In stock60,50 €Add to cart

5. Camera settings
-
USB-C power settings
Many of today’s cameras use a USB-C connection, which charges the battery and/or powers the camera via USB-C when connected. While these functions can be useful, USB-C power can cause problems when you want to shoot in tethered mode, so it’s advisable to disable these settings when shooting tethered.
Note that some USB-C cameras do not allow you to disable this function.
-
Camera settings for tethering
Some camera manufacturers, such as Sony, FujiFilm and Nikon, have settings that influence the behavior of the device when connected via USB.
These settings can sometimes prevent the software from correctly recognizing the camera. Consult the manual to find out which settings need to be adjusted for a tethered connection.
Order your tether cables
-

 In stock60,50 €
In stock60,50 €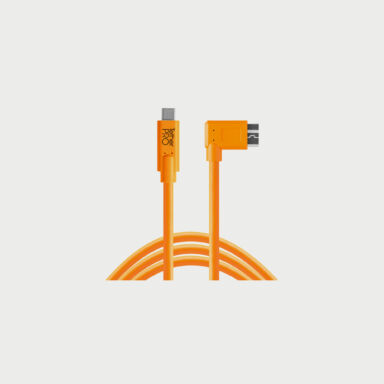 In stock72,59 €
In stock72,59 €
 In stock121,00 €
In stock121,00 €
 In stock121,00 €
In stock121,00 €More tips & reviews

Tethered shooting: Connection issues between camera and computer
Welcome to the ultimate guide to troubleshooting tethered capture sessions. Ready to shoot, but your camera won’t connect to your computer? Check out our tips and tricks for solving your connection problems!
Last edit on 14.04.25
Studio paper background: Colorama VS Lastolite VS Savage VS Superior Seamless
Colorama, Lastolite, Savage and Superior Seamless are the four best-known brands of paper backgrounds on the market. Discover in this article the differences between each one and consult our table with the color correspondence between each brand.
Last edit on 14.04.25Subscribe to our newsletter and get a discountSign up now- Keep in touch on instagram
- Keep in touch on instagram
- Keep in touch on instagram
- Keep in touch on instagram
- Keep in touch on instagram
- Keep in touch on instagram
- Keep in touch on instagram
- Keep in touch on instagram
- Keep in touch on instagram
- Keep in touch on instagram
50.8 Shop • All rights reserved, 2025 • Made with 🍟 in BelgiumTerms & Privacy Policy Cookie preferences
Subscribe and get a discount*
Benefit from exclusive offers, inspiring stories and a welcome voucher when you subscribe.
By registering, you agree to receive electronic communications from 50.8 and our Terms & Privacy Policy. *Offer is valid for minimum order of 150€




 Photo
Photo  Lighting
Lighting  Tripods & Grip
Tripods & Grip  Digital
Digital  Bags & Cases
Bags & Cases  Printing
Printing  Continous lights
Continous lights  Transmitters
Transmitters  Accessories & Parts
Accessories & Parts  Accessories tripods & grips
Accessories tripods & grips  Cables & Tether
Cables & Tether  Hub & Adaptaters
Hub & Adaptaters  Portable power stations
Portable power stations  Sling bags
Sling bags  Rolling bags
Rolling bags  Hard cases
Hard cases  Organizers & Pouches
Organizers & Pouches 